AIボイスチェンジャーソフト Voidolトラブルシューティング(期間限定無償配布予定なので試してみた)
以前よりボイスチェンジャーに興味があったのですが、今回、Voidolというソフトが期間限定で無償配布されるということで思い切ってい試してみました。
※無償配布に先行して、試用版(無料、機能制限あり)をDLして試してみました。
導入にあたってつまずいたポイントがいくつかありましたので、私が実施した解消方法をご紹介したいと思います。もし同じエラー等でお困りの方いらっしゃったら、ご参考ください。
- Voidolとは
- Voidolの無料DL(試用版)・購入はこちらから
- ちなみにVoidolはあんな有名人(?)の声にも変換してくれます
- つまずき①ライセンス登録画面が表示されるけど、何を入れたらいいの?
- つまずき②「起動時エラー:スクリーンサイズが小さいため、Voidolを起動できません」
- つまずき③「エラー:オーディオデバイスがオープンできません。(the input and output devices don't share a common sample rate)」が発生(※たぶん発生確率:高)
- まとめ
Voidolとは
クリムゾンテクノロジー株式会社から発売されている。、Windows または Mac向けに適用されている、ボイスチェンジのソフトです。簡単操作でリアルタイムに、自分の声を他のキャラクターのボイスに変換してくれます。
※通常定価2,200円。ちなみに後継機のVoidol2は1万3,200円。通常購入しても十分安い。
Voidolの無料DL(試用版)・購入はこちらから
Windows版、Mac版が提供されていますので、お使いの環境に合わせてDLください。
DLとPCへのインストールは簡単でした。
が、アプリの起動後にいくつかつまずいた点がありました。この記事では、試用版インストール後につまずいたポイントと解消方法を紹介しています。
ちなみにVoidolはあんな有名人(?)の声にも変換してくれます
初期インストール時点で、女声やキャラクター声など4種が利用可能ですが、ボイスモデルデータを追加購入することで、いろいろな有名キャラクターの声でしゃべる事ができますよ!
こんなものも・・・
「やったで葵ぃ~」
では、ここからはつまずきポイントのご紹介です。
つまずき①ライセンス登録画面が表示されるけど、何を入れたらいいの?
Voidolをインストールして起動後、ライセンス登録の画面が表示されました。無償利用なんだけど何を入れたらいいの?と戸惑ってしました。
→何も入力せず、「試用する」でOKです。
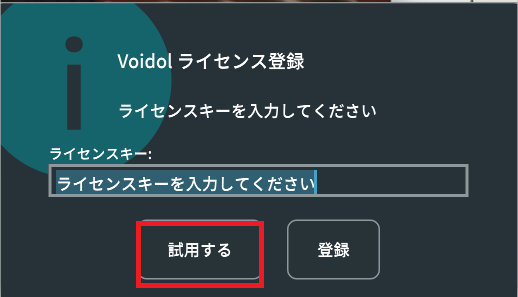
つまずき②「起動時エラー:スクリーンサイズが小さいため、Voidolを起動できません」
Voidol起動時に、こちらのエラーが表示されました。
「起動時エラー:スクリーンサイズが小さいため、Voidolを起動できません。スクリーンサイズを変更してから再起動してください。」
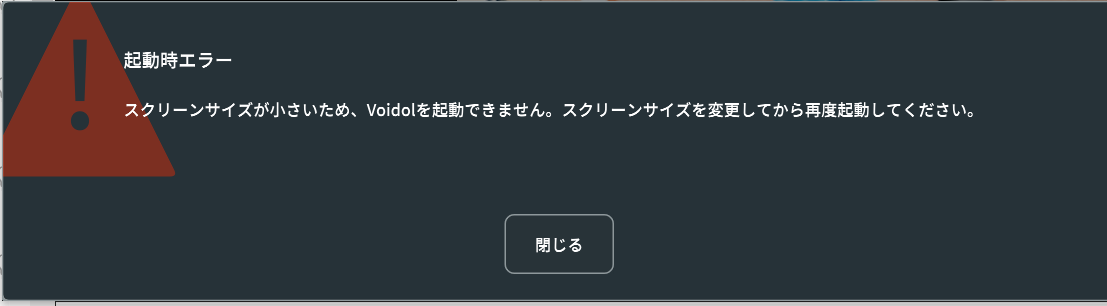
そこそこ大きなディスプレイ使っているんで、サイズが小さいということは無いんだけどなぁ?、と思いながらディスプレイ設定を確認したところ、原因が分かりました。
私のPCでは画面をできるだけ大きく見たいということで、Windowsの設定から画面を大きく拡大して表示する設定に変更していました。こちらをデフォルト値に戻す事で、エラーが解消されました。
※デスクトップを右クリック
→「ディスプレイの設定」をクリック
→拡大縮小とレイアウトの項目がもともと「150%」になっていたのをデフォルト値の「100%(推奨)」に変更
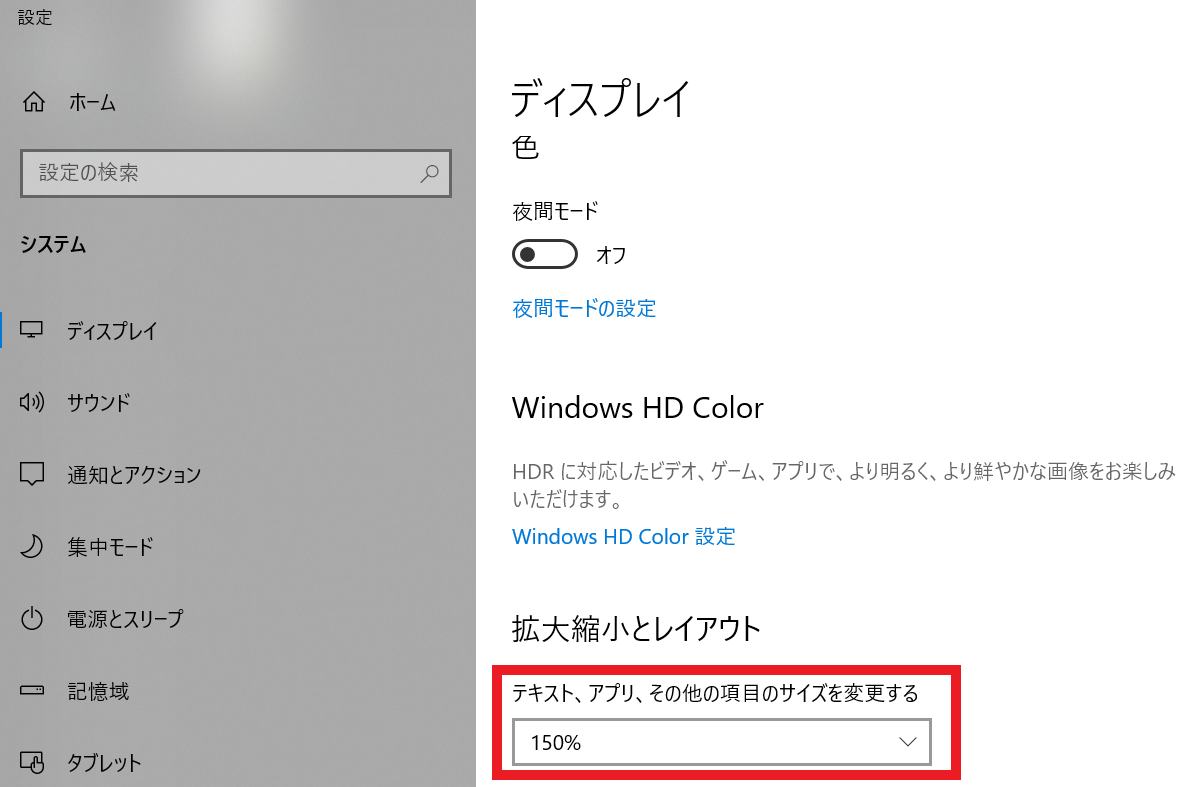
つまずき③「エラー:オーディオデバイスがオープンできません。(the input and output devices don't share a common sample rate)」が発生(※たぶん発生確率:高)
ここまでの手順で、無事Voidol起動ができ、出力先(スピーカー)・入力先(マイク)を設定する画面に進めました!
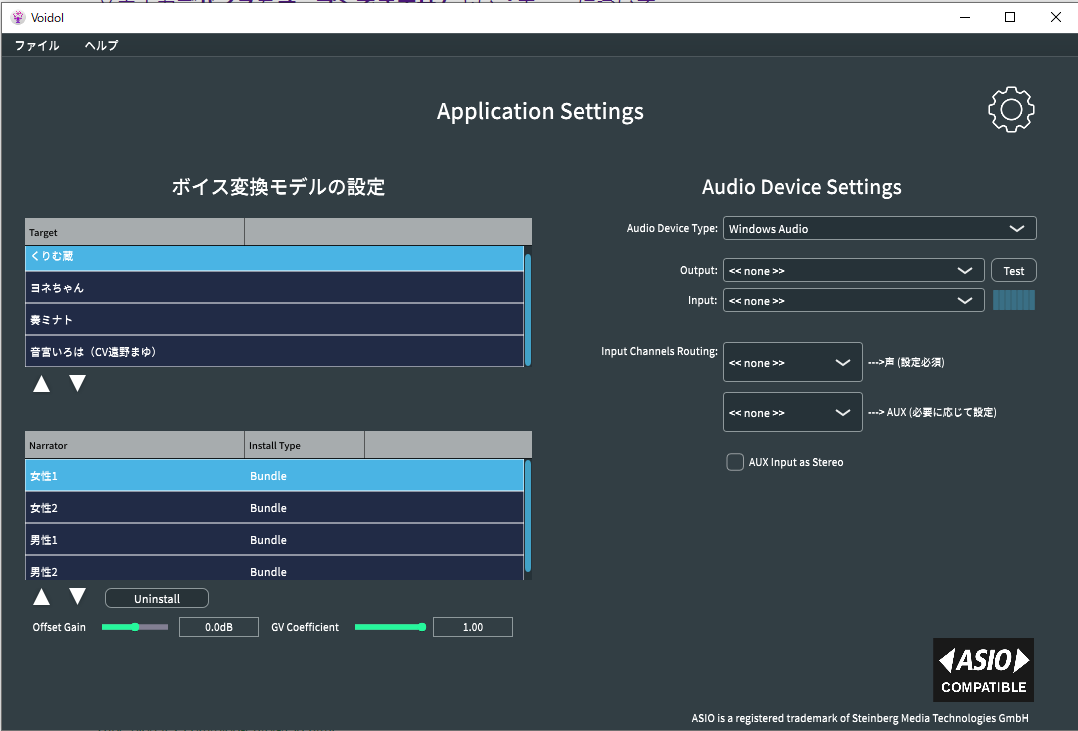
しかしoutputを設定した際に、こちらのエラーが発生しました。
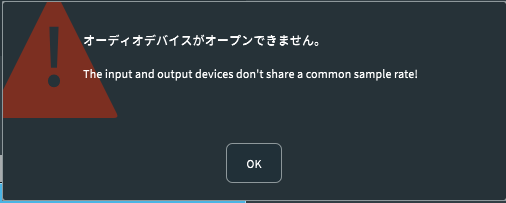
これ、日本語部分だけを見てもどうすればいいかさっぱりわかりませんよね(英語を読めば少なくとも「サンプリングレートというもの(サンプリング周波数とも言うらしいです)が入出力で一致してない」という雰囲気はわかるんですが。)。
この件、おそらく発生確率が高いのでしょうね。公式のガイドに解消方法が載っていました。
「 オーディオデバイスのOutput, Inputを設定しようとすると「オーディオデバイスがオープンできません」と表示されてしまう」
が、文字の説明だけなのでちょっとわかりにくいかな…。ということで、私が解消したときの画像を載せていますのでご参考にしてください。
補足:そもそもサンプリングレートって何?
→こちらのサイト様がわかりやすかったです。
サンプリングレート(サンプリング周波数)とは?音質の違いや確認方法!注意すべき設定についても解説! | DTMer.info
【解消手順】
output(出力=スピーカー)とinput(入力=マイク)で、サンプリングレートが同じになるように設定していきます。
①スタートメニューの歯車マークをクリック

②「システム」をクリック

③「サウンド」をクリック
④「サウンドコントールパネル」をクリック
ここまでで「サウンド」の設定画面が表示されます。
⑤スピーカーの設定を行います。
サウンドの設定画面から「再生」タブをクリック
→使いたい出力デバイス(スピーカー)を選択(クリック)
→「プロパティ」をクリック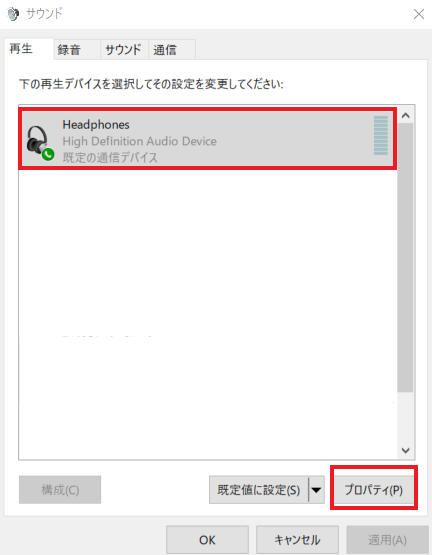
⑥スピーカーのプロパティが表示されるので「詳細」タブをクリック
→既定の形式として、サンプルレートの設定が可能です。ここで選択されているレート(XXXXHzという値。画像では48000Hz)の値を覚えておきます。
→いったん、値は変更せずでOKです。もし値を変更した場合は、「OK」をクリックして設定を保存します。
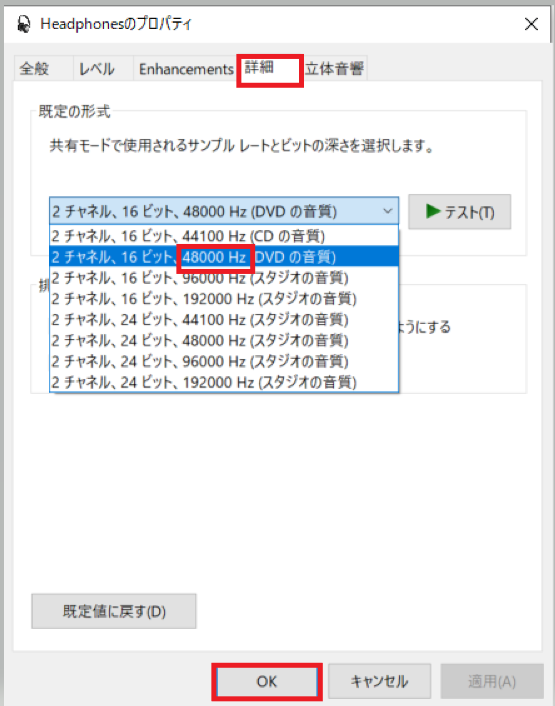
⑦同様にマイクの設定を確認します。
サウンドの設定画面から「録音」をクリック
→使いたい入力デバイス(マイク)を選択(クリック)
→「プロパティ」をクリック

⑧
マイクーのプロパティが表示されるので「詳細」タブをクリック
→サンプルレートの設定が可能です。ここで、先ほど⑥で確認したのと同じレートを設定します。画像では48000Hz)。
→値を変更した場合は、「OK」をクリックして設定を保存します。
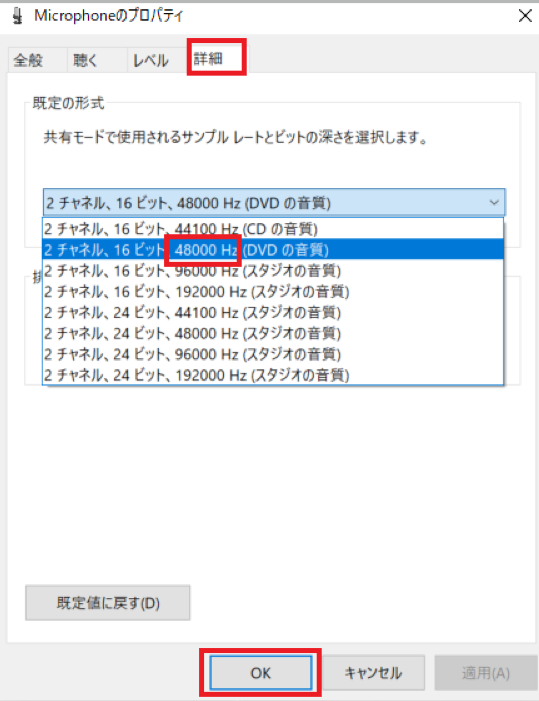
ここまでの設定で、スピーカーとマイクのサンプルレートが一致するようになります・結果、Voidolのエラーが解消され、無事にOutput/Inputの設定ができるようになりました!これでボイスチェンジができます。
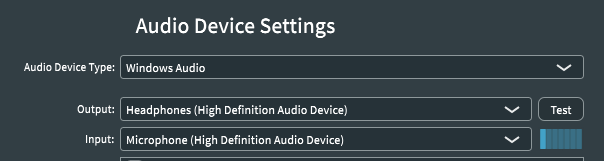
まとめ
とまぁ、利用できるようになるまでは少しあったものの、実施に使ってみると楽しいですね。ボイスチェンジだけでなく、ノイズキャンセル機能もあり、高機能なソフトがGETできるのは嬉しいですね。動画投稿にも役立ちそうです。
<過去記事もどうぞ>